Symptoms:
You are in a Document Library, and you find a document that you want to add to your My Links. When you click to add the document to your My Links, you suddenly are greeted with a “Page Cannot Be Displayed” error.
Resolution:
On the problem Site Collection, navigate to the top-level Site Settings page and select “Portal Site Connection”. You need to add a “/” to the end of the address listed in the Portal Web Address.
"Getting information off the Internet is like taking a drink from a fire hydrant.” – Mitchell Kapor
Monday, April 5, 2010
‘Link to Document’ Content Type wants me to upload?
Symptoms:
You have decided add the ‘Link to Document’ Content Type to your document library, but its asking you to upload a document and NOT to link to a document…
Resolution:
Go to your DocLib’s Settings > Link to Document Content Type > Advanced Settings > and in the “Existing Document Template” field type ‘/_layouts/NewLink.aspx’
You have decided add the ‘Link to Document’ Content Type to your document library, but its asking you to upload a document and NOT to link to a document…
Resolution:
Go to your DocLib’s Settings > Link to Document Content Type > Advanced Settings > and in the “Existing Document Template” field type ‘/_layouts/NewLink.aspx’
Document in Document Library is NOT asking me to Check-Out document
Symptoms:
So you decided to click on a document to check it out for editing… Suddenly you are greeted with a “Open/Save” dialog box and not the familiar “Check out locally or on web server” message.
Resolution:
Open ‘My Computer’ >> Tools >> File Types, and scroll through the list until you find the file extension that is causing problems (.xlsx, .docx, .pptx). Once the extension is identified, select ‘Advanced’, and uncheck “Confirm after download”.
So you decided to click on a document to check it out for editing… Suddenly you are greeted with a “Open/Save” dialog box and not the familiar “Check out locally or on web server” message.
Resolution:
Open ‘My Computer’ >> Tools >> File Types, and scroll through the list until you find the file extension that is causing problems (.xlsx, .docx, .pptx). Once the extension is identified, select ‘Advanced’, and uncheck “Confirm after download”.
Invalid Field name. {7581e709-5d87-42e7-9fe6-698ef5e86dd3}
When you click on your Master Page in Site Settings you get the error mentioned in the title.
The FIX:
In the Site Settings -> Gallery create a new Site Content Type called "My Page Layout"
Select Parent Content Type From: Publishing Content Types
Parent Content Type: Page Layout
Now go to the Master Page Gallery.
Site Actions -> Manage Content and Structure -> Master Page Gallery
Add this newly created content type to the Master Page Gallery.
Settings -> List Settings -> Add From Existing Content Types -> Custom Content Types -> My Page Layout -> Add
This will add all the missing columns back to the Master Page Gallery. We can now safely remove the newly created content type, My Page Layout, from the Master Page Gallery.
Source: http://support.microsoft.com/kb/2000827
The FIX:
In the Site Settings -> Gallery create a new Site Content Type called "My Page Layout"
Select Parent Content Type From: Publishing Content Types
Parent Content Type: Page Layout
Now go to the Master Page Gallery.
Site Actions -> Manage Content and Structure -> Master Page Gallery
Add this newly created content type to the Master Page Gallery.
Settings -> List Settings -> Add From Existing Content Types -> Custom Content Types -> My Page Layout -> Add
This will add all the missing columns back to the Master Page Gallery. We can now safely remove the newly created content type, My Page Layout, from the Master Page Gallery.
Source: http://support.microsoft.com/kb/2000827
Which contentdb will my Site Collection be created in?
Let me begin by explaining the scenario…
You are in the process of creating a new Site Collection, and you expect this Site Collection to house around 50GB of data. You want to make sure that a content database does NOT grow past the recommended 100GB. The first place you head off to check is your existing content database status (current size and the number of current sites in the database).
Assume you have the following content databases:
Name DB Status | Current Number of Sites | Site Level Warning | Max Sites
SITES_WSS_1 Started 50 45 50
SITES_WSS_2 Started 50 45 50
SITES_WSS_3 Started 50 45 50
SITES_WSS_4 Started 35 45 50
SITES_WSS_5 Started 34 45 50
SITES_WSS_1, SITES_WSS_2, SITES_WSS_3 have all reached their current maximum growth, however- SITES_WSS_4, and SITES_WSS_5 both have room. So if we were to create a new Site Collection right now, where would it be created? SITES_WSS_5.
The reason it will be created in SITES_WSS_5 isn't because it has the least amount of current sites, but it has the MOST AVAILABLE. To determine which has the "most available" SharePoint takes the difference between the "Site Level Warning Setting", and the "Current Number of Sites"
Example:
SITES_WSS_4 has 10 spots available (45-35=10).
SITES_WSS_5 has 11 spots available(45-34=11).
You are in the process of creating a new Site Collection, and you expect this Site Collection to house around 50GB of data. You want to make sure that a content database does NOT grow past the recommended 100GB. The first place you head off to check is your existing content database status (current size and the number of current sites in the database).
Assume you have the following content databases:
Name DB Status | Current Number of Sites | Site Level Warning | Max Sites
SITES_WSS_1 Started 50 45 50
SITES_WSS_2 Started 50 45 50
SITES_WSS_3 Started 50 45 50
SITES_WSS_4 Started 35 45 50
SITES_WSS_5 Started 34 45 50
SITES_WSS_1, SITES_WSS_2, SITES_WSS_3 have all reached their current maximum growth, however- SITES_WSS_4, and SITES_WSS_5 both have room. So if we were to create a new Site Collection right now, where would it be created? SITES_WSS_5.
The reason it will be created in SITES_WSS_5 isn't because it has the least amount of current sites, but it has the MOST AVAILABLE. To determine which has the "most available" SharePoint takes the difference between the "Site Level Warning Setting", and the "Current Number of Sites"
Example:
SITES_WSS_4 has 10 spots available (45-35=10).
SITES_WSS_5 has 11 spots available(45-34=11).
The remote server returned an error: (404) Not Found.
Recently, I ran across a new error that I had never seen before.

First of all, this message is very misleading as it is returning a 404 error (which traditionally would mean that the file that you are requesting is not there or is not available), however this is NOT the case and your default.aspx page really is safe and sound. This error is very similar to pretty much any .NET error that you run into in SharePoint, and so is the resolution.
The Fix…
The fix is to simply close the misbehaving web part. You can do can accomplish this by adding "?contents=1" to the end of your web part page.
Example:
http:///default.aspx?contents=1

First of all, this message is very misleading as it is returning a 404 error (which traditionally would mean that the file that you are requesting is not there or is not available), however this is NOT the case and your default.aspx page really is safe and sound. This error is very similar to pretty much any .NET error that you run into in SharePoint, and so is the resolution.
The Fix…
The fix is to simply close the misbehaving web part. You can do can accomplish this by adding "?contents=1" to the end of your web part page.
Example:
http://
Deleting Site Column causes “Unknown Error” message
I ran across an issue today with a user who was received an "Unknown Error" message while trying to delete column from the site level.
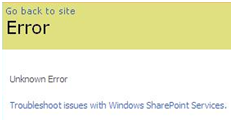
This particular problem was caused by the User creating the site columns via SharePoint Designer. This problem can also happen when deploying custom features, or workflows.
THE FIX:
Go to an existing sub site (or create a temporary one if needed), and click 'Site Actions >> Site Settings >> Site Columns'. Under the Source column you will see a link to the parent site. Take note of the address of the link for each column (particularly of the case). Take note of the columns with a different case.
Open the Site Collection using SharePoint Manager 2007 and locate the columns (that you noted previously) under "Fields". Take note of what the "internal name" of the column is.
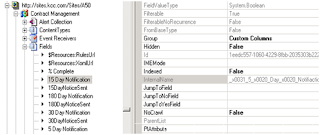
You will need to open a new browser window, and use the following URL to delete the offending columns.
http:///_layouts/fldedit.aspx?field=
Once all of the offending columns are removed, you will be able to access your Site Columns again.
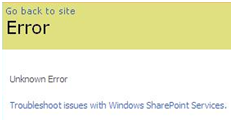
This particular problem was caused by the User creating the site columns via SharePoint Designer. This problem can also happen when deploying custom features, or workflows.
THE FIX:
Go to an existing sub site (or create a temporary one if needed), and click 'Site Actions >> Site Settings >> Site Columns'. Under the Source column you will see a link to the parent site. Take note of the address of the link for each column (particularly of the case). Take note of the columns with a different case.
Open the Site Collection using SharePoint Manager 2007 and locate the columns (that you noted previously) under "Fields". Take note of what the "internal name" of the column is.
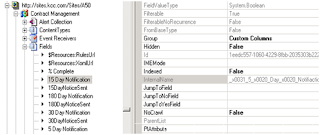
You will need to open a new browser window, and use the following URL to delete the offending columns.
http://
Once all of the offending columns are removed, you will be able to access your Site Columns again.
"This form template is browser-compatible, but it cannot be browser-enabled on the selected site".
I was working with a user who was attempting to publish an InfoPath form to a Form Library and she was getting the following error:

This problem is similar to someone who includes code in their form ( "Tools >> Form Options >> Programming >> 'Clear Code'), however the "Clear Code" button was grayed out… After more investigation is appears that the Form Services feature was not enabled… In order to enable it at the Site Collection Level (bolded because this will enable the feature for the WHOLE Site Collection and a different feature must be called for enabling it simply for a web) you need to run the following stsadm command.
stsadm -o activatefeature -filename IPFSSiteFeatures\feature.xml -force -url http://

This problem is similar to someone who includes code in their form ( "Tools >> Form Options >> Programming >> 'Clear Code'), however the "Clear Code" button was grayed out… After more investigation is appears that the Form Services feature was not enabled… In order to enable it at the Site Collection Level (bolded because this will enable the feature for the WHOLE Site Collection and a different feature must be called for enabling it simply for a web) you need to run the following stsadm command.
stsadm -o activatefeature -filename IPFSSiteFeatures\feature.xml -force -url http://
PPSX (PowerPoint slide show) does not open as slide show
Apparently there is a registry entry that tells your OS that if a PPTX file is opened via a hyperlink, to open it in edit mode (and NOT as a slide show). Unfortunately PowerPoint does not allow you change this setting very easily. This problem exists with non-SharePoint applications that can host PPSX files, and be accessed via a hyperlink.
Here is the KB Article on this (however it refers to the incorrect registry hive… use my instructions below):
http://support.microsoft.com/kb/299824
In order to fix this problem you will need to make a small registry change.
Click Start >> Run >> Type 'Regedit' >> and click 'OK'.
Navigate to HKEY_CLASSES_ROOT\PowerPoint.Show.12
The PowerPoint.Show.12 hive contains a entry named "BrowserFlags". Please change the value to 8.
Here is the KB Article on this (however it refers to the incorrect registry hive… use my instructions below):
http://support.microsoft.com/kb/299824
In order to fix this problem you will need to make a small registry change.
Click Start >> Run >> Type 'Regedit' >> and click 'OK'.
Navigate to HKEY_CLASSES_ROOT\PowerPoint.Show.12
The PowerPoint.Show.12 hive contains a entry named "BrowserFlags". Please change the value to 8.
"The specified web does not contain a reporting metadata list"
Description:
A SCA clicks on their Data Usage Summary link under Site Settings, and received the error "The specified web does not contain a reporting metadata list".
The Fix…
If you see this error, there is a problem with the reporting feature, and it must be restarted. You can either have the SCA disable/enable the feature from their Site Collection Features, or you can manually do it via stsadm. Below is the stsadm syntax:
stsadm -o deactivatefeature -name Reporting -url
stsadm -o activatefeature -name Reporting -url
and if it really is giving you a problem starting invoke a force switch…
stsadm -o activatefeature -name Reporting -url -force
A SCA clicks on their Data Usage Summary link under Site Settings, and received the error "The specified web does not contain a reporting metadata list".
The Fix…
If you see this error, there is a problem with the reporting feature, and it must be restarted. You can either have the SCA disable/enable the feature from their Site Collection Features, or you can manually do it via stsadm. Below is the stsadm syntax:
stsadm -o deactivatefeature -name Reporting -url
stsadm -o activatefeature -name Reporting -url
and if it really is giving you a problem starting invoke a force switch…
stsadm -o activatefeature -name Reporting -url
Strange Access Denied Messages, and Read-Only Site Collections
I can across a strange read-only phenomenon while moving Site Collections between contentdb's last weekend. The problem is that CA will report a Site Collection as "not-locked", however STSADM reports the site as "read-only".
In my particular case the problem was caused by using the "Batch Move" option from CA, however after more investigation I found it is more prevalent than just my situation… Below is a quick description, and the fix…
Description of the problem:
Access Denied error when accessing the master page gallery, enabling or disabling publishing, syncing list and calendar information from office.
SCA's and other users are missing options that are typically available in Site Actions, and in Lists/DocLibs.
The Fix…
When in doubt turn to your trusty console abilities! Fire up STSADM and use these commands:
To return the REAL status of your Site Collection- use the following command.
stsadm –o getsitelock –url
If the previous command comes back saying that your site collection is "read-only" you will need the following command to unlock it.
stsadm –o setsitelock –url -lock none
In my particular case the problem was caused by using the "Batch Move" option from CA, however after more investigation I found it is more prevalent than just my situation… Below is a quick description, and the fix…
Description of the problem:
Access Denied error when accessing the master page gallery, enabling or disabling publishing, syncing list and calendar information from office.
SCA's and other users are missing options that are typically available in Site Actions, and in Lists/DocLibs.
The Fix…
When in doubt turn to your trusty console abilities! Fire up STSADM and use these commands:
To return the REAL status of your Site Collection- use the following command.
stsadm –o getsitelock –url
If the previous command comes back saying that your site collection is "read-only" you will need the following command to unlock it.
stsadm –o setsitelock –url
Subscribe to:
Posts (Atom)